T.K.J TEKNIK.KOMPUTER.JARINGAN.
Langkah-Langkah Instalasi Windows Vista
- Saat ini, OS (Operating System) yang biasa diinstal dan digunakan adalah Windows XP atau Windows Vista dan yang terbaru lagi Windows Seven meskipun ada juga yang memakai Linux dan Macintosh. Dengan menginstal OS berarti memasukkan atau memberikan sistem operasi sebagai dasar mutlak agar dapat mengoperasikan komputer sesuai dengan fungsinya.
Cara penginstalan OS Microsoft Windows Vista terbilang cukup mudah jika dibandingkan dengan seri Windows 95, 98, Me dan Windows XP.Namun, jika ada diantara kamu masih ada yang bingung untuk langkah-langkah penginstalan OS Windows Vista/takut salah, berikut ini akan aku beri proses langkah mudahnya :
1. Siapkan CD sistem operasi Windows Vista Original beserta nomor serinya.
2. Persiapkan semua driver setiap komponen yang ada di dalam komputer, misalnya driver motherboard, kartu grafis, LAN card, sound card, dll.
3. Lakukan konfigurasi setting setup BIOS untuk mengubah sistem drive awal booting pada komputer dengan cara mengubah 1st Boot Drive menjadi CD Room yang terdapat pada menu BIOS Features Setup. Pastikan pilih menu save dan exit setup untuk menyimpan perubahan konfigurasi yang sudah dilakukan.
4. Masukkan CD Windows Vista ke CD-Rom. Restart komputer tsb.
Proses Penginstalan Windows Vista
Saat CD OS mulai bekerja, GUI Windows Vista akan tampil di layar saat windows mengenal dan menonfigurasikan semua hardware yang digunakan oleh komputer.
1. Windows akan berjalan secara otomatis sebagai hardisk yang kosong dan akan memuat file. Hal ini akan memakan waktu yang cukup lama.
2. Setelah itu akan memulai penginstalan windows vista.
3. Selanjutnya pemilihan bahasa. Pilih bahasa yang umum yaitu English.
3. Mengatur Time and currency format.
4. Pilih jenis keyboard anda,setelah itu klik NEXT.
5. Selanjutnya akan tampil layar Install now dan klik lalu Windows akan melakukan beberapa proses.
6. Input tipe kunci produk anda (strip akan ditambahkan secara otomatis), setelah itu klik Next.
7. Pada layar berikutnya akan muncul bacaan tentang lisensi, baca dan konfirmasi bahwa anda menerima lisensi tersebut. Beri tanda pada kotak “I accept the license terms”. kemudian klik Next.
8. Sekarang akan ditanyakan jenis instalasi yang ingin anda lakukan. Lalu Klik costum .
9. Selanjutnya Anda akan memilih lokasi yang dipasang. Pilih drive, kemudian klik "Pilihan Drive" untuk setup dan FORMAT drive. Atau Anda bisa klik "Next dan jendela akan menggunakan ruang max. Yang tersedia.
10. Pilih jumlah ukuran yang anda inginkan (ketik dikotak bag.size) setelah itu klik apply dan terakhir next.
11. selesai itu, klik format untuk memformat drive.
12. Anda akan menerima peringatan, klik OK untuk melanjutkan.
13. Setelah proses pemformatan selesai, klik next untuk melanjutkan.
14. Setelah itu proses penginstalan akan dimulai dan akan memakan waktu yang sangat lama.
15. Setelah semua proses selesai, windows akan merestart secara otomatis.
16. Komputer mulai Reboot.
17. Jika Anda mendapatkan pesan ini, maka anda telah meninggalkan sebuah floppy disk pada disket atau harddrive tidak di BIOS urutan boot dengan benar. Menghapus atau memperbaiki disk BIOS kemudian tekan "Setiap kunci" untuk melanjutkan. Lalu tunggu untuk membuka jendela baru.
18. Windows akan melakukan booting untuk pertama kalinya.
19. Windows akan terus menginstall sampai penginstalan komplit.
20. Windows akan melakukan reboot lagi sampai beberapa kali.
21. Bagian berikutnya adalah bagian set up windows, input nama anda beserta password. Setelah itu klik next.
22. Selanjutnya pengisian nama komputer anda beserta background desktop. Setelah selesai klik next.
24. Sekarang adalah pemilihan metode perlindungan windows anda. Pilih dan klik untuk melanjutkannya.
25. Selanjutnya Anda perlu memeriksa zona waktu sudah benar dan juga waktu dan tanggal. Waktu dan tanggal dari BIOS, tetapi "Zona Waktu" harus ditetapkan. Klik "Down arrow" di akhir kotak.
26. Pilih zona waktu yang anda inginkan setlah klik next.
27. Kini semua informasi yang diperlukan sudah terkumpul. Klik start untuk melanjutkan.
28. Sekarang windows akan memeriksa performa komputer anda dan akan memuatnya.
29. Selanjutnya layar login akan tampil, isi ID yang telah anda isi sebelumnya.
30. Windows sekarang menyiapkan dekstop anda.
31. Desktop telah siap digunakan, tetapi dibutuhkan beberapa waktu untuk memeriksa semua driver dan perangkat lunak lainnya.
32. Selesai
Jika anda kurang mengerti langkah-langkah diatas anda bisa mendownload langkah instalasi windows Vista dalam bentuk power point yang di sertakan gambar-gambarnya untuk mempermudah memahami langkah-langkah diatas. Bagi anda yang ingin menjadikan artikel instalasi Windows Vista ini untuk bahan pembelajaran, anda bisa mendownload langkah Instalasi Windows Vista dalam bentuk MS Power Point. Untuk mendownloadnya anda tinggal klik disini atau dibawah ini.
Langkah-langkah instalasi Windows Vista.ppt
Selamat Mencoba.
- Saat ini, OS (Operating System) yang biasa diinstal dan digunakan adalah Windows XP atau Windows Vista dan yang terbaru lagi Windows Seven meskipun ada juga yang memakai Linux dan Macintosh. Dengan menginstal OS berarti memasukkan atau memberikan sistem operasi sebagai dasar mutlak agar dapat mengoperasikan komputer sesuai dengan fungsinya.
Cara penginstalan OS Microsoft Windows Vista terbilang cukup mudah jika dibandingkan dengan seri Windows 95, 98, Me dan Windows XP.Namun, jika ada diantara kamu masih ada yang bingung untuk langkah-langkah penginstalan OS Windows Vista/takut salah, berikut ini akan aku beri proses langkah mudahnya :
1. Siapkan CD sistem operasi Windows Vista Original beserta nomor serinya.
2. Persiapkan semua driver setiap komponen yang ada di dalam komputer, misalnya driver motherboard, kartu grafis, LAN card, sound card, dll.
3. Lakukan konfigurasi setting setup BIOS untuk mengubah sistem drive awal booting pada komputer dengan cara mengubah 1st Boot Drive menjadi CD Room yang terdapat pada menu BIOS Features Setup. Pastikan pilih menu save dan exit setup untuk menyimpan perubahan konfigurasi yang sudah dilakukan.
4. Masukkan CD Windows Vista ke CD-Rom. Restart komputer tsb.
Proses Penginstalan Windows Vista
Saat CD OS mulai bekerja, GUI Windows Vista akan tampil di layar saat windows mengenal dan menonfigurasikan semua hardware yang digunakan oleh komputer.
1. Windows akan berjalan secara otomatis sebagai hardisk yang kosong dan akan memuat file. Hal ini akan memakan waktu yang cukup lama.
2. Setelah itu akan memulai penginstalan windows vista.
3. Selanjutnya pemilihan bahasa. Pilih bahasa yang umum yaitu English.
3. Mengatur Time and currency format.
4. Pilih jenis keyboard anda,setelah itu klik NEXT.
5. Selanjutnya akan tampil layar Install now dan klik lalu Windows akan melakukan beberapa proses.
6. Input tipe kunci produk anda (strip akan ditambahkan secara otomatis), setelah itu klik Next.
7. Pada layar berikutnya akan muncul bacaan tentang lisensi, baca dan konfirmasi bahwa anda menerima lisensi tersebut. Beri tanda pada kotak “I accept the license terms”. kemudian klik Next.
8. Sekarang akan ditanyakan jenis instalasi yang ingin anda lakukan. Lalu Klik costum .
9. Selanjutnya Anda akan memilih lokasi yang dipasang. Pilih drive, kemudian klik "Pilihan Drive" untuk setup dan FORMAT drive. Atau Anda bisa klik "Next dan jendela akan menggunakan ruang max. Yang tersedia.
10. Pilih jumlah ukuran yang anda inginkan (ketik dikotak bag.size) setelah itu klik apply dan terakhir next.
11. selesai itu, klik format untuk memformat drive.
12. Anda akan menerima peringatan, klik OK untuk melanjutkan.
13. Setelah proses pemformatan selesai, klik next untuk melanjutkan.
14. Setelah itu proses penginstalan akan dimulai dan akan memakan waktu yang sangat lama.
15. Setelah semua proses selesai, windows akan merestart secara otomatis.
16. Komputer mulai Reboot.
17. Jika Anda mendapatkan pesan ini, maka anda telah meninggalkan sebuah floppy disk pada disket atau harddrive tidak di BIOS urutan boot dengan benar. Menghapus atau memperbaiki disk BIOS kemudian tekan "Setiap kunci" untuk melanjutkan. Lalu tunggu untuk membuka jendela baru.
18. Windows akan melakukan booting untuk pertama kalinya.
19. Windows akan terus menginstall sampai penginstalan komplit.
20. Windows akan melakukan reboot lagi sampai beberapa kali.
21. Bagian berikutnya adalah bagian set up windows, input nama anda beserta password. Setelah itu klik next.
22. Selanjutnya pengisian nama komputer anda beserta background desktop. Setelah selesai klik next.
24. Sekarang adalah pemilihan metode perlindungan windows anda. Pilih dan klik untuk melanjutkannya.
25. Selanjutnya Anda perlu memeriksa zona waktu sudah benar dan juga waktu dan tanggal. Waktu dan tanggal dari BIOS, tetapi "Zona Waktu" harus ditetapkan. Klik "Down arrow" di akhir kotak.
26. Pilih zona waktu yang anda inginkan setlah klik next.
27. Kini semua informasi yang diperlukan sudah terkumpul. Klik start untuk melanjutkan.
28. Sekarang windows akan memeriksa performa komputer anda dan akan memuatnya.
29. Selanjutnya layar login akan tampil, isi ID yang telah anda isi sebelumnya.
30. Windows sekarang menyiapkan dekstop anda.
31. Desktop telah siap digunakan, tetapi dibutuhkan beberapa waktu untuk memeriksa semua driver dan perangkat lunak lainnya.
32. Selesai
Jika anda kurang mengerti langkah-langkah diatas anda bisa mendownload langkah instalasi windows Vista dalam bentuk power point yang di sertakan gambar-gambarnya untuk mempermudah memahami langkah-langkah diatas. Bagi anda yang ingin menjadikan artikel instalasi Windows Vista ini untuk bahan pembelajaran, anda bisa mendownload langkah Instalasi Windows Vista dalam bentuk MS Power Point. Untuk mendownloadnya anda tinggal klik disini atau dibawah ini.
Langkah-langkah instalasi Windows Vista.ppt
Selamat Mencoba.
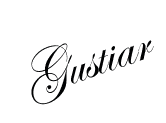










0 komentar:
Posting Komentar