T.K.J TEKNIK.KOMPUTER.JARINGAN.
Berikut beberapa langkah sederhana cara install WordPress di 000webhost dengan domain .co.cc:
Registrasi dan Set up Domain .co.cc
- Pertama cek ketersediaan domain di sini.
- Ketikkan nama domain yang Anda inginkan, lalu klik Check availability.
- Kemudian, jika ternyata domain masih tersedia dan harga registrasi pertahunnya masih 0$ maka lanjutkan dengan mengklik Continue to registration.
- Jika Anda sudah punya account di .co.cc Anda bisa memasukkan alamat email dan password untuk login, jika belum klik link Create an account now di sebelah kanan bawah.
- Isikan semua data yang dibutuhkan di form Username (Email) / Enter a password dan Account Information. Jika sudah, ceklist I accept the Terms of Service, dan klik Create an account now.
- Lalu akan halaman baru akan muncul dengan notifikasi bahwa domain berhasil diregistrasi. Klik Set up.
- Pada halaman Manage Domain, pilih domain yang telah diregistrasi tadi lalu klik Set up lagi.
- Pilih Name Server kemudian isikan seperti berikut:
Name Server 1 : ns01.000webhost.com
Name Server 2 : ns02.000webhost.com - Terakhir klik tombol Set up. (Proses pointing name sever ini memakan waktu maksimal 48 jam, jadi sambil menunggu kita registrasi saja dulu di 000webhost).
Registrasi di 000webhost
- Buka 000webhost, pada tabel Free Hosting klik button Order Now.
- Pada kolom “I want to host my own domain” isikan dengan domain .co.cc yang telah Anda registrasi sebelumnya.
- Isikan data-data yang lain juga, seperti email dan password, klik Create My Account.
- Pada kolom Action klik Activate Account, tunggu maksimal 24 jam maka account Anda akan aktif. (Jadi harap bersabar, setelah account aktif baru Anda bisa melanjutkan langkah di bawah).
Meng-install WordPress di 000webhost
- Pertama, kita buat database terlebih dahulu. Masuk ke Cpanel 000webhost Anda, klik MySQL, isikan nama database dan username database, isi juga password-nya, lalu klik Create Database.
- Setelah database berhasil dibuat, simpan semua informasi tersebut untuk nantinya dipakai untuk meng-install WordPress.
- Download WordPress terbaru di sini. Karena maksimum file yang bisa diupload ke 000webhost maksimal 5mb (setelah diekstrak), maka kita perlu membagi dua file WordPress tersebut, caranya seperti berikut:
Ekstrak file WordPress yang telah Anda download.
Buka folder hasil ekstrak.
Kompresi file-file yang ada di dalam folder tersebut dengan membagi dua sama besar (tidak perlu sama persis, yang penting satu file ukurannya tidak lebih dari 2mb).
Jadi sekarang ada dua buah file WordPress hasil kompresi, misal kita beri nama wp1.zip dan wp2.zip. - Kedua, meng-upload WordPress. Masuk ke Cpanel 000webhost Anda, klik File Manager, masuk ke folder public_html dan hapus file default.php.
- Klik tombol Upload, pada kolom “Archives (zip, tar, tgz, gz)”, cari file wp1.zip yang telah dibuat tadi, kemudian klik icon ceklist yang ada di sebelah kiri atas untuk meng-upload. Ulangi langkah ini untuk meng-upload file wp2.zip.
- Masuk ke folder public_html lagi, cari file wp-config-sample.php, rename file tersebut menjadi wp-config.php.
- Edit file wp-config.php tersebut, dan lihat baris seperti berikut:
// ** MySQL settings – You can get this info from your web host ** //
Sesuaikan kode yang tercetak tebal dengan nama, username, password, dan host database yang sebelumnya telah Anda buat di MySQL.
/** The name of the database for WordPress */
define(‘DB_NAME’, ‘a9226877_wp‘);
/** MySQL database username */
define(‘DB_USER’, ‘a9226877_wp‘);
/** MySQL database password */
define(‘DB_PASSWORD’, ‘1234‘);
/** MySQL hostname */
define(‘DB_HOST’, ‘mysql5.000webhost.com‘); - Jika semua sudah sesuai klik icon Save.
- Sekarang kita mulai meng-install WordPress, buka domain .co.cc yang telah Anda registrasi tadi, misal namadomain.co.cc, maka akan muncul halaman Welcome WordPress.
- Isikan judul blog dan alamat email, lalu klik Install WordPress.
- Setelah ada notifikasi sukses, maka Anda akan diberitahu username dan password untuk login, simpan baik-baik informasi ini, setelah itu silakan login ke WordPress.
- Setelah dashboard WordPress muncul, maka akan ada notifikasi untuk mengganti password, klik saja link “Yes, Take me to my profile page”.
- Pada kolom New Password masukkan password baru yang Anda inginkan lalu klik Update Profile.
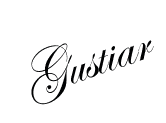










0 komentar:
Posting Komentar